Inilah tutorial saya tentang software Video Watermark Pro. Saya akan memberikan tutorial tentang cara memberi watermark di video dengan menggunakan software Video Watermark Pro. Saya akan menjelaskan tutorial ini secara jelas, singkat, dan beserta gambar yang akan memudahkan anda untuk mempraktikannya. Jika ada bagian tutorial yang tidak jelas dan kurang dimengerti silahkan berkomentar di bawah artikel ini. Gambar tidak jelas? Buka link gambar untuk memperbesar. Langsung Saja Kita Simak Yang Pertama:TM
1. Buka software Video Watermark Pro
2. Tunggu sampai proses loading softwarenya selesai hingga muncul jendela baru seperti ini
3. Klik ikon di tempat seperti gambar di bawah ini
4. Klik satu atau lebih (untuk memberi watermark di beberapa video sekaligus) video yang akan anda beri watermark. Lalu klik Open
5. Setelah memilih video pilih salah satu menu di bawah preview (klik Add Text untuk menambahkan watermark tulisan, Add Image untuk gambar, dan Add Shape untuk memasukkan shape yang hanya ada di edisi pro). Untuk menghapus video klik ikon .
6. Saya memilih tombol Add Shape. Setelah mengklik salah satunya ada beberapa menu options. Disini anda bisa mengatur teks yang akan dimasukkan, mengatur kemiringan, kebeningan, ukuran, posisi teks di video, bahkan anda bisa mengatur kapan saja watermark tersebut akan diberikan. Setelah selesai klik tombol Add.
7. Jika sudah klik Add ada menu lagi di sebelah kanan. Menu itu mirip seperti menu Layers pada Photoshop. Dengan menu itu anda bisa memberi beberapa watermark di beberapa video sesuai keinginan anda. Setelah semua selesai klik Ok
8. Video anda sudah diberi watermark. Untuk menyimpan video klik tombol Run
9. Setelah klik tombol Run muncul menu save options. Disana anda bisa menentukan lokasi penyimpanan, format video (jadi dengan software ini anda bisa menconvert video ke beberapa format video), resolusi video, format audio, dan masih banyak lagi. Kalau sudah selesai klik Run.
10. Tunggu sampai menu Process menunjukan angka 100% dan akan terbuka jendela windows explorer baru yaitu dimana tempat penyimpanan yang sudah anda atur di menu penyimpanan tadi. Bukalah video anda dan lihat hasilnya.
Itulah cara memberi watermark di video dengan menggunakan software Video Watermark Pro. Semoga bermanfaat dan semoga dengan adanya software ini kasus pembajakan bisa sedikit diatasi.


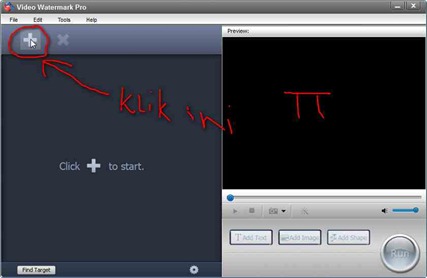



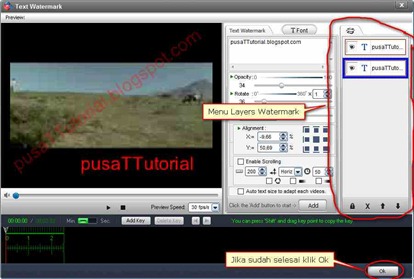



sangat membantu
ReplyDeletecara menegganti logo lama dengan logo baru gimana gan, ?
ReplyDeletecara menegganti logo lama dengan logo baru gimana gan, ?
ReplyDeleteTherapist Honey Massage
ReplyDeleteTherapist Grand Kimochi Palem
Therapist Tematik Spa
Therapist Neverland Spa
Therapist Griya Sehat
Therapist Grand Quik Spa
Therapist Foxy Spa
Therapist Fashion Spa
Therapist Sky Sensation PIK
mmorpg oyunlar
ReplyDeleteİNSTAGRAM TAKİPCİ SATIN AL
TİKTOK JETON HİLESİ
tiktok jeton hilesi
antalya saç ekimi
instagram takipçi satın al
Instagram Takipci Satın Al
Metin2 pvp serverlar
Instagram takipci
SMM PANEL
ReplyDeletesmm panel
İS İLANLARİ BLOG
instagram takipçi satın al
hirdavatciburada.com
beyazesyateknikservisi.com.tr
servis
tiktok jeton hilesi
maltepe vestel klima servisi
ReplyDeletekadıköy bosch klima servisi
maltepe arçelik klima servisi
beykoz bosch klima servisi
üsküdar bosch klima servisi
beykoz arçelik klima servisi
pendik samsung klima servisi
tuzla vestel klima servisi
kadıköy vestel klima servisi