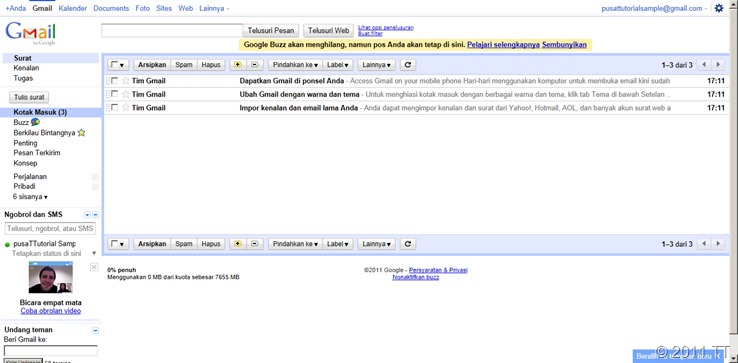Ketika kita telah menyelesaikan pekerjaan di Microsoft Office Excel, seringkali saat mencetak hasilnya terdapat kotak pada tabel yang belum tergarisi/diberi border. Bagian tersebut tidak mudah dilihat karena sekilas terlihat sudah diberi border. Garis kotak-kotak atau yang disebut gridlines yang berwarna abu-abu ini kerapkali kita lihat sebagai garis border. Maka dari itu, kita harus menghilangkan gridlines tersebut. Berikut adalah tutorial cara menghilangkan garis kotak-kotak (gridlines) pada Microsoft Office Excel. Tutorial ini berlaku bagi pengguna Microsoft Office Excel 2007, 2010, dan 2013. Langsung saja kita simak yang pertama:
PUSAT TUTORIAL
Kumpulan Beberapa Tutorial blog, komputer, dan internet yang berguna
Tutorial Membuat Daftar Isi Dengan Microsoft Office Word
Daftar isi adalah bagian terpenting dalam sebuah buku, karya tulis, maupun skripsi. Daftar isi memuat keseluruhan isi buku/karya tulis secara garis besar. Sebelum membuat daftar isi, kamu harus membuat penomoran pada halaman supaya lebih mudah dicari halamannya. Berikut adalah tutorial membuat nomor halaman dengan Microsoft Office Word. Setelah nomor halaman diisi, barulah mulai membuat daftar isi. Berikut adalah tutorial cara membuat daftar isi dengan Microsoft Office Word. Tutorial ini berlaku bagi seluruh pengguna Microsoft Office Word 2007, 2010, dan 2013. Langsung saja kita simak yang pertama:
Tutorial Membuat Nomor Halaman Dengan Microsoft Offce Word
Nomor halaman menunjukkan halaman yang sedang kita baca atau kerjakan. Nomor halaman dapat membantu kita untuk mencari halaman sesuai dengan daftar isi. Nomor halaman dapat berada di pojok halaman atau di tengah atas/bawah halaman. Berikut adalah tutorial cara membuat nomor halaman dengan Microsoft Office Word. Tutorial ini berlaku bagi seluruh pengguna Microsoft Office Word 2007, 2010, dan 2013. Langsung saja kita simak yang pertama:
Tutorial Melanjutkan ke Halaman Baru di Microsoft Office Word
Ketika membuat skripsi dan ingin melanjutkan ke bab berikutnya, kebanyakan orang hanya menekan tombol enter secara terus menerus sampai mereka menuju ke halaman berikutnya. Padahal cara tersebut justru membuat skripsinya menjadi kacau. Apalagi ketika mereka ingin melakukan sedikit penambahan, mereka harus menyesuaikan bab lain karena ikut terbawa turun akibat tombol enter tadi. Nah, solusi yang terbaik untuk masalah ini adalah “blank page”. Blank page adalah fitur di Microsoft Office Word yang berfungsi untuk membuat halaman (page) baru tanpa perlu menekan tombol enter berulang kali. Hasilnya pun cukup bagus dan tidak berantakan. Berikut adalah tutorial melanjutkan ke halaman baru. Tutorial ini berlaku di Microsoft Office Word 2007, 2010, dan 2013. Langsung saja kita simak yang pertama:
Tutorial Blogger: Cara Membuat Artikel Baru
Setelah Membuat Akun Blogger dan Blog, langkah selanjutnya adalah membuat artikel baru. Artikel adalah hmm yaa seperti yang anda baca sekarang ini. Oke, langsung saja kita simak yang pertama:
1. Buka website/situs blogger.com dan klik tombol ‘ENTRI BARU’.
2. Buat artikel baru. Isi judul serta ketik isi artikelnya. Anda juga dapat mengisi kolom ‘Label:’ dengan kata kunci yang berkaitan dengan artikel anda, pisahkan dengan koma jika anda membuat lebih dari 1 label.
3. Untuk memasukkan gambar, anda bisa mengklik ikon ‘Insert Image’.
4. Klik tombol ‘Browse…’. Lalu pilih gambar (bisa lebih dari 1 gambar) yang akan di-upload. Lalu klik tombol ‘Open’.

5. Tunggu sampai proses pengunggahan selesai. Lalu klik tombol ‘Add selected’.
6. Jika semuanya telah beres. Klik tombol ‘TERBITKAN ENTRI’ untuk mempublikasikan/memposting artikel blog anda.
7. Klik ‘Lihat Entri’ untuk melihat hasil artikel anda di blog anda.
8. Berikut adalah tampilan artikel di blog yang telah dibuat.
Tutorial Gmail: Cara Membuat Email Gmail
Membuat email sangatlah mudah dan siapapun bisa membuat email sendiri. Salah satu layanan email gratis yang terbaik adalah Gmail. Gmail adalah layanan email gratis yang dikembangkan oleh Google. Kita akan dituntun oleh pusaTTutorial untuk membuat email Gmail dengan tutorial yang step-by-step (jangan ampe step yaa.. ). Langsung saja kita simak yang pertama:
1. Buka alamat website berikut: http://gmail.com. Setelah itu, klik tombol ‘BUAT AKUN’ untuk membuat email dari Gmail.
2. Setelah mengklik tombol ‘BUAT AKUN’, anda akan diarahkan menuju formulir pembuatan email Gmail. Isi sesuai petunjuk seperti gambar dibawah.
3. Setelah mengklik tombol ‘Saya menerima, Buat akun saya’, anda akan diarahkan menuju proses verifikasi akun. Ikuti petunjuk sesuai gambar.
4. Setelah mengklik tombol ‘Kirim kode verifikasi’, anda akan diarahkan menuju halaman verifikasi. Masukkan kode yang diberikan Google lewat SMS/telepon. Isi pesannya kira-kira seperti ini ‘Kode Verifikasi Google Anda adalah 521618’. Masukkan kode verifikasi seperti yang bercetak tebal ke kotak pengisian Kode Verifikasi. Setelah itu, klik tombol ‘Verifikasi’.
5. Jika berhasil, maka muncul halaman seperti dibawah dan klik tombol ‘Tunjukkan akun saya >>’ seperti yang diarea garis merah untuk mulai menggunakan email.
Selamat! Email Gmail anda sudah jadi. Sekarang, anda bisa menggunakan email anda.
Selamat mencoba dan Tetap Semangat!
Tutorial Blogger: Cara Membuat Akun Blogger dan Blog
1. Buka link ini: http://www.blogger.com. Lalu klik tombol ‘Memulai’

2. Setelah mengklik tombol ‘Memulai’, anda diarahkan menuju formulir pembuatan akun. Isilah sesuai petunjuk pada gambar dibawah ini (alamat email harus sudah ada, untuk membuat email, baca tutorial Cara Membuat Email Gmail).

3. Akun Blogger anda sudah jadi! Anda akan diarahkan ke dasbor Blogger. Disana anda bisa melihat semua blog yang anda kelola dan yang anda ikuti. Untuk membuat blog baru, klik tombol ‘CIPTAKAN BLOG ANDA’ atau ‘Buat Blog’.

4. Isi judul blog dan alamat blog yang anda inginkan. Alamat blog akan berformat seperti namaanda.blogspot.com. Tapi, jika anda ingin merubahnya menjadi namaanda.com, kami akan memberikan tutorialnya nanti. Isikan formulir sesuai petujuk pada gambar dibawah ini.

5. Pilih template yang anda inginkan. Klik pada gambar untuk memilih. Sebenarnya, anda bisa merubah template nanti atau mensesuaikannya sesuai keinginan anda. Lalu klik tombol ‘LANJUTKAN’.

6. Blog anda sudah jadi! Klik tombol ‘MULAI BLOGGING’ (seperti yang berada di dalam kotak merah) untuk membuat artikel/postingan baru.

Sekarang, anda sudah bisa mulai blogging. Selamat mencoba. Teruslah berkarya dan Tetap Semangat!